Langkah Kerja Video Editor (VideoPad)
Videopad
1. Untuk
membuka project baru, pilih menu videopad. Setelah keluar tab videopadnya,
pilih add file untuk membuka file yang ingin digunakan.
Lalu
pilih video yang akan digunakan dan klik open
2. Jika ingin memotong video, tarik
garis biru atau merah ke tempat yang akan digunakan (disisakan)
Setelah
selesai memilih atau memotong bagian yang akan digunakan, klik gambar panah
yang berwarna hijau untuk menaruh bagian video itu ke timeline.
3. Untuk
menambahkan text kedalam video pilih subtitle
Lalu
keluar tabel seperti ini lalu atur text yang diinginkan
4. Untuk
menyisipkan gambar ke dalam video, pilih add file dan pilih gambar yang akan
digunakan dan klik open
Untuk mengatur durasi gambar didalam video,
pilih duration
Lalu
akan keluar tabel kecil ini untuk menyesuaikan durasi gambar, setelah selesai
lalu klik set
Setelah selesai menyesuaikan durasi gambar, klik gambar
panah hijau untuk memasukannya kedalam timeline
Lalu akan keluar pilihan akan dimana gambar ini disisipkan
lalu klik add
5. Untuk
memasukan sebuah lagu atau audio pilih add file dan pilih lagu yang diinginkan
dan klik open
Karena dalam video aslinya sudah ada audio dan audio
itu ingin kita hilangkan dan memasukkannya dengan audio yang lain yaitu pertama
dengan cara drag audio videonya ke dalam timeline audio 2
Setelah mendrag, mute audionya dengan cara klik gambar
volume yang ada di kiri pojok
Lalu masukan lagu yang akan digunakan dan tempatkan ke
dalam timeline. Jika ingin memotong lagu, caranya sama seperti memotong video
6. Jika
ingin memberikan transitions pada sebuah video pilih transitions dan pilih yang
diinginkan
7. Jika
sudah selesai dengan project anda, sekarang anda hanya tinggal mengexport video ke dalam format video
sebenarnya (avi. Mpeg-4. Wmv. Flv. Dan lainnya)
Pilih file lalu klik export video
Lalu akan keluar tabel seperti ini dan aturlah sesuai
yang diinginkan lalu klik create
Lalu tunggu hingga proses selesai lalu anda mulai bisa
menonton video anda




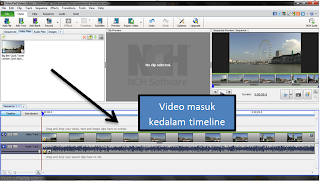

























0 komentar:
Posting Komentar